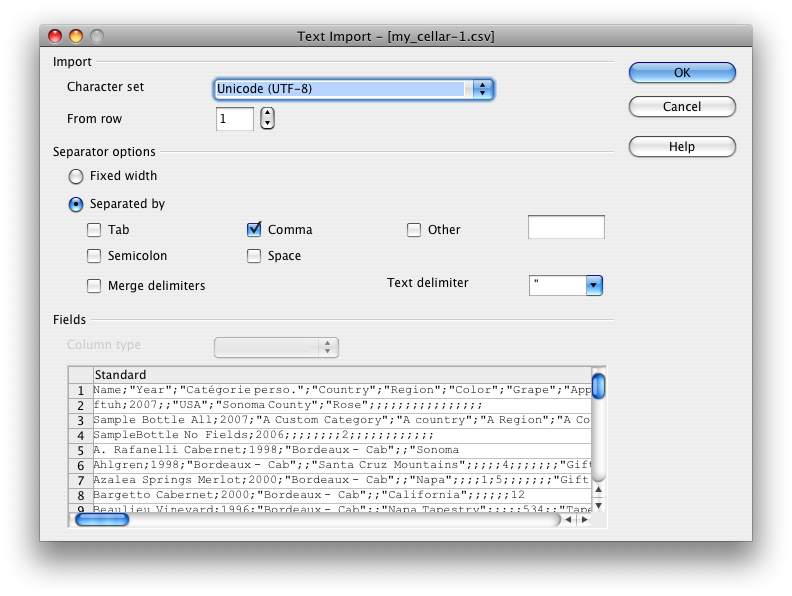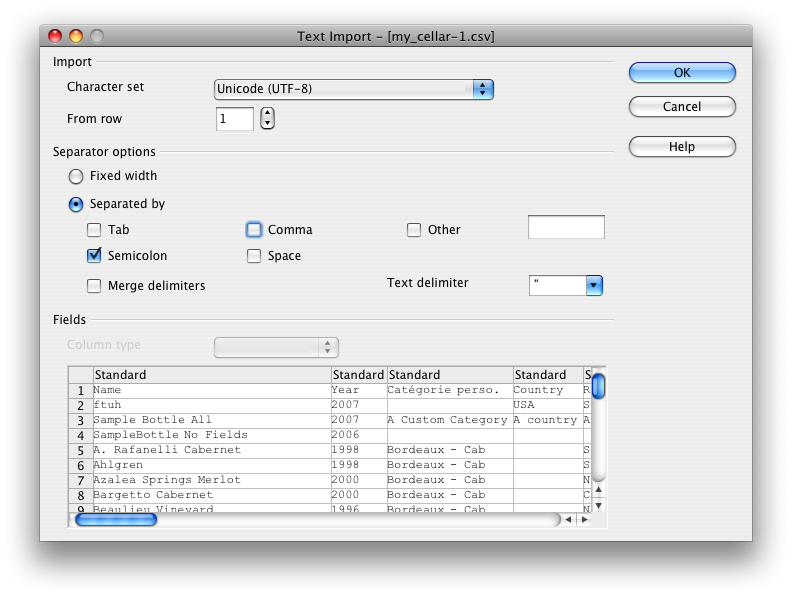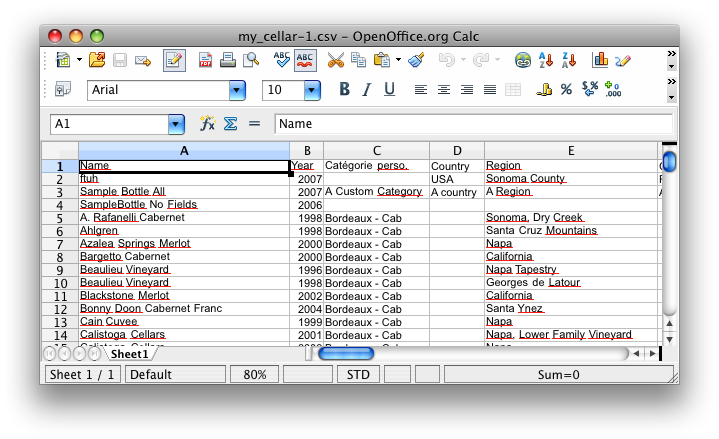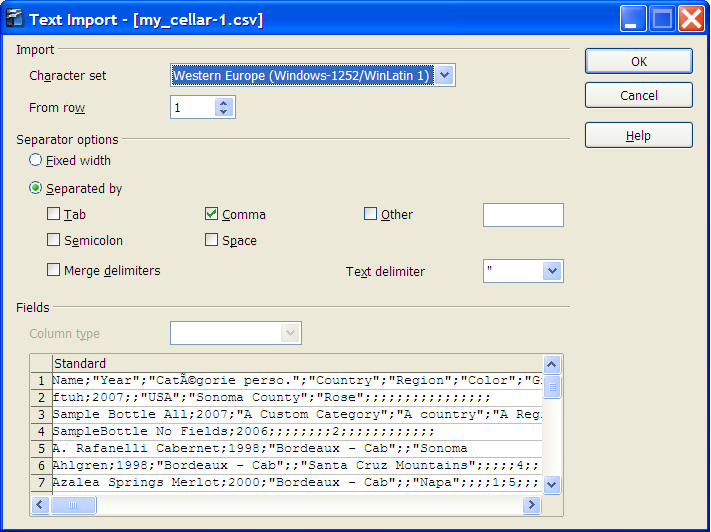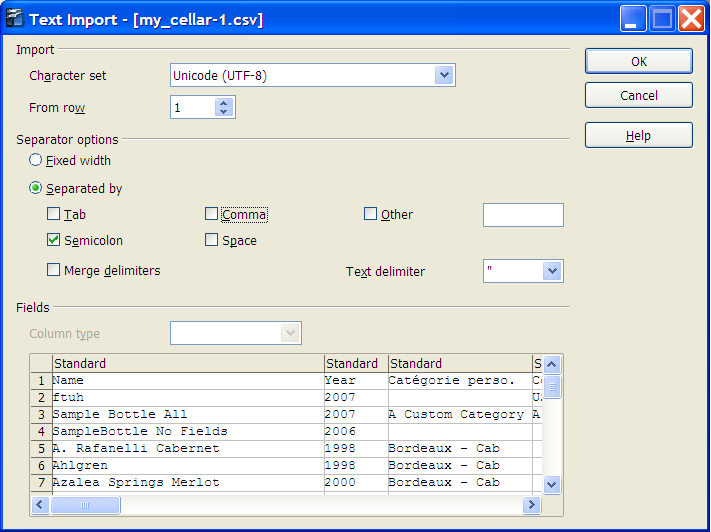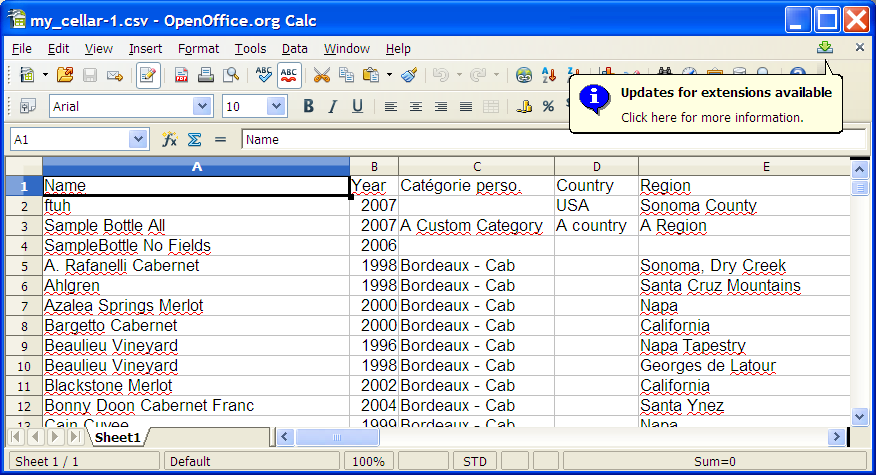(disponible gratuitement à cette adresse :
Site Web de Open Office
1.Double cliquer sur "my_cellar.csv" dans votre Finder, Open Office vous présentera un écran qui ressemblera à celui-ci:
Écran original de Open Office lorsque qu'il n'est pas modifié
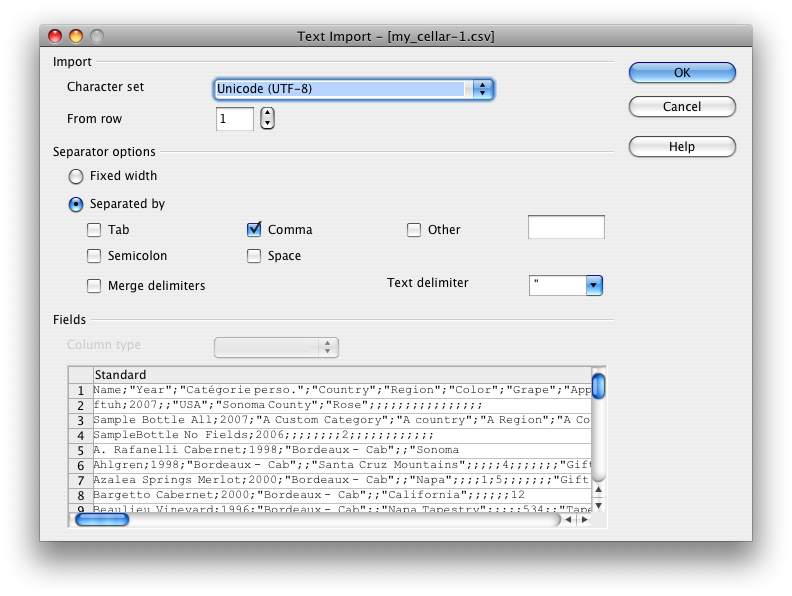
2.Changer les paramètres pour que l'écran ressemble à ceci et cliquer sur OK
-désélectionner la boite 'Virgule'
-sélectionner la boite 'Point-virgule'
Écran d'Open Office avec les bons paramètre pour 'Cave à vin'
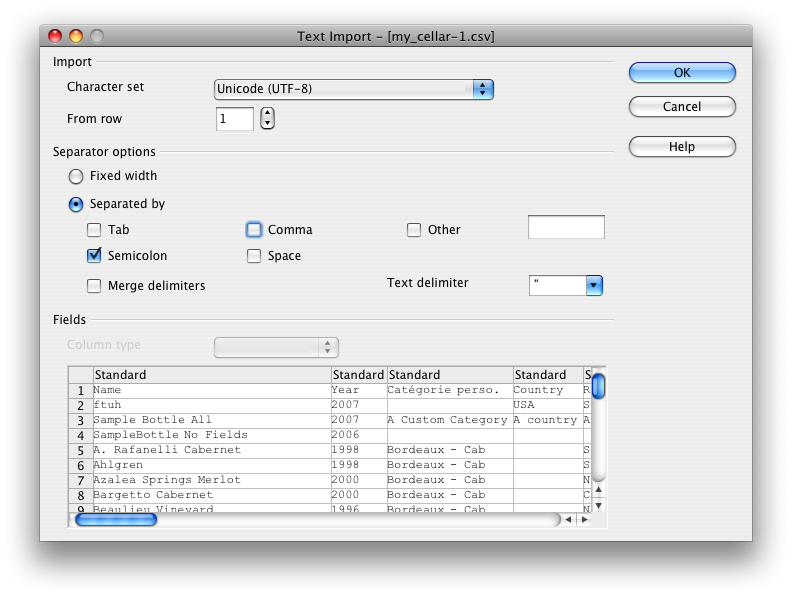
3.Vous pouvez maintenant consulter votre liste de bouteilles qui a été exporter de votre iPhone. Le résultat final devrait ressembler à ceci:
Résultat final
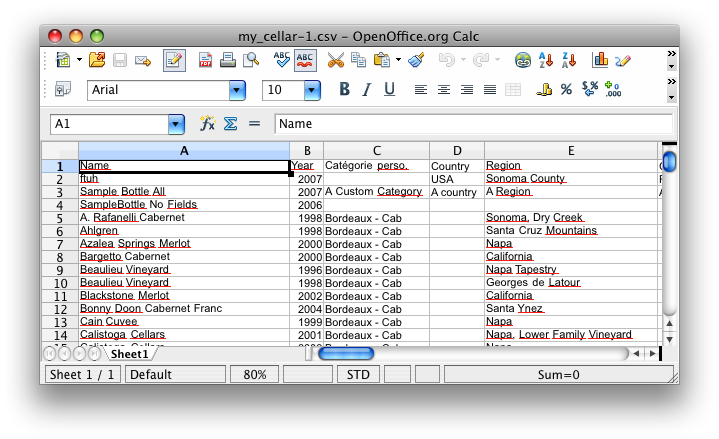
(disponible gratuitement à cette adresse :
Site Web de Open Office
1.Double cliquer sur "my_cellar.csv" dans votre Finder, Open Office vous présentera un écran qui ressemblera à celui-ci:
Écran original de Open Office lorsque qu'il n'est pas modifié
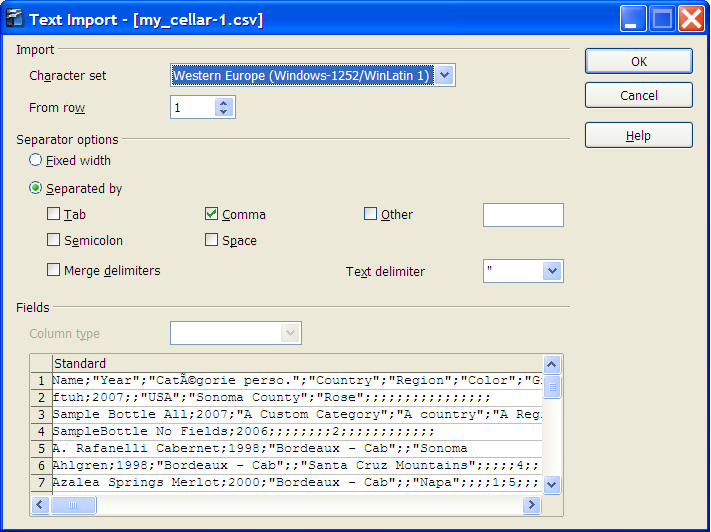
2.Changer les paramètres pour que l'écran ressemble à ceci et cliquer sur OK
-déselectionner la boite 'Virgule'
-sélectionner la boite 'Point-virgule'
Écran d'Open Office avec les bons paramètre pour 'Cave à vin'
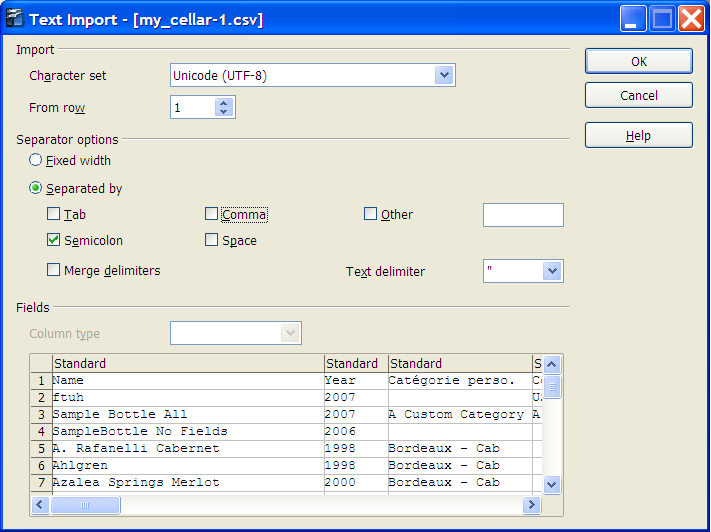
3.Vous pouvez maintenant consulter votre liste de bouteilles qui a été exporter de votre iPhone. Le résultat final devrait ressembler à ceci:
Résultat final
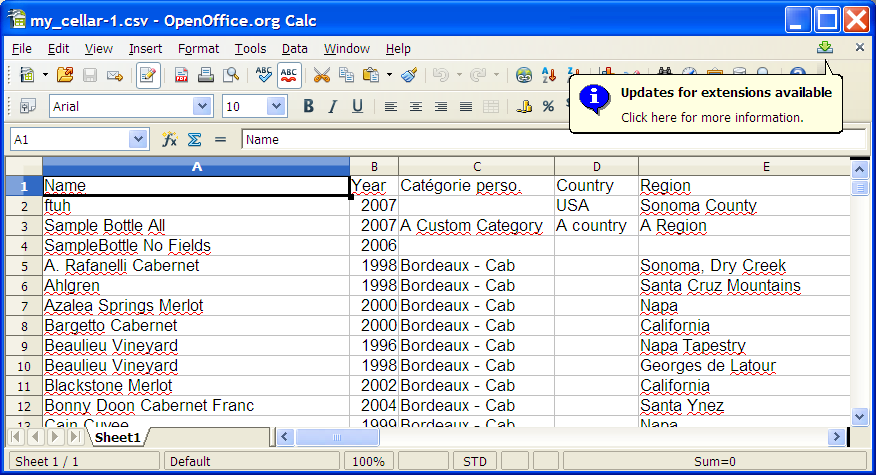
Pour ouvrir 'my_cellar.csv', suivez la procédure suivante:
Sauvegarder le fichier sur votre bureau.
Lancer le logiciel MS Excel.
Ouvrir Fichier > Sélectionner le fichier. L'assistant d'importation démarrera.
Dans la boite original de type de données, choisissez 'délimitée, ensuite appuyez sur 'Suivant'
Dans la boite de délimitation, choisissez 'point-virgule', et appuyez sur 'Suivant'
Choisissez les colonnes Nom, Catégorie Perso, Pays, Région, Couleur, Cépage, Vinerie, Appellation, Arômes, Commentaires, Lieu d'entreposage tout en ayant la touche
'Control' enfoncée et en cliquant la colonne. Une fois toutes ces colonnes sélectionnées, dans la boite dans le coin supérieur droit appelée 'Format des données', choisissez 'Texte'.
L'étiquette au dessus des colonnes va se changer de 'Général' à 'texte'. Appuyez sur 'Terminer'.
Une fois le fichier ouvert, sauvegardez le fichier sous format de fichier Excel.
Instructions d'importation
Les instructions vont être améliorées d'après le commentaires des usagers et de l'identification des points faibles ou plus difficiles à comprendre.
Toutes les questions et commentaires sont les bienvenues, en espérant faire de Cave à vin le meilleur gestionnaires de cave à vin pour le iPhone.
Appuyer
ici pour envoyer une question par courriel au sujet de l'importation.
Information importante à savoir:
Ne pas utiliser le ; (point-virgule) dans les noms, descriptions, commentaires, régions etc. Utiliser la virgule (,) ou le point (.) à la place.
Ne pas utiliser les " (guillemets) dans les noms, descriptions, commentaires, régions, etc. Utiliser l'apostrophe simple (') à la place.
Ces restrictions sont nécessaire au format de fichier utilisé.
Vous pouvez télécharger un exemple de fichier qui contient le bon format: Template.csv
Assurez-vous de sauvegarder le fichier sous le nom "Template.csv" et non 'Template.txt'
Ce fichier contient un exemple d'une bouteille qui sera importée avec succès.
Tout ce qui vous reste à faire est d'ajouter d'autres lignes au fichier.
Aussi, vous pouvez modifier un fichier existant qui contient déja vos bouteilles pour que son format corresponde au fichier d'exemple.
Assurez-vous que le nombre et l'ordre des colonnes est le même que dans le fichier d'exemple.
S'il vous n'avez pas l'information pour certaines colonnes, laisser la case vide.
Si vous avez plus de colonnes que dans le fichier d'exemple, il ne faut pas conserver ces colonnes dans le fichier que vous allez importer sur le iPhone.
Le format CSV utilisé est le suivant:
Jeu de caractères: Unicode ( UTF-8 )
Séparateur: ; (Point-virgule)
Délimiteur de texte: " (guillemets)
Colonnes à vérifier:
Date d'Achat, date goûtée
Vérifier les dates une fois affichées dans votre iPhone. Il peut y avoir des inversions selon la région de l'appareil iPhone et la région utilisée sur votre PC.
des fois le format peut être AAAA-MM-JJ ou JJ-MM-AAAA.
Favoris
Laisser la colonne vide si vous ne voulez pas que la bouteille apparaisse dans votre liste des favoris.
Inscrire un 1 si vous voulez que la bouteille apparaisse sur votre liste des favoris.
Pourcentage d'alcool
Prix
Je vous suggère d'importer une listes avec quelques bouteilles et d'en vérifier le résultat sur le iPhone avant d'essayer d'importer votre liste au complet pour ne pas avoir de surprises.
Une fois que les résultats sont satisfaisant et que les colonnes particulières s'affiche correctement, vous pouvez importer votre cellier au complet.
Si une bouteille est déja existante sur votre iPhone, elle sera mise à jour avec les nouvelles informations. (Pour être considérée la même bouteille, le nom et l'année doivent être identique.)
(La photographie va être conservée)
Toute les nouvelles bouteilles seront ajoutées à la liste.
Vous ne pouvez pas supprimer des bouteilles lors de l'importation. Elles doivent être supprimées manuellement dans l'application 'Cave à vin Pro' sur votre iPhone.
On ne peut qu'ajouter ou mettre à jour les bouteilles lors de l'importation.
Lorsque l'exportation des photos sera disponible, vous serez en mesure de réassigner les photos à vos bouteilles si vous avez migreé de la version 'Cave à vin' vers la version 'Cave à vin Pro'. N'effacer donc pas tout de suite 'Cave à vin' si vous voulez conserver vos photos de vos bouteilles.
Caractéristiques de Cave à vin Pro:
Toutes les fonctionnalités de Cave à vin sont offertes, avec l'ajout de l'importation de votre cellier depuis votre PC vers votre iPhone.
La limite maximale est augmenté à 1500 bouteilles
Gérer votre cave à vin à partir de votre PC et ensuite importer vos donnés sur votre iPhone en utilisant les fonctionnalités d'importation et d'exportation. Il n'est donc pas nécessaire de faire la saisie de données de vos 400+ bouteilles sur votre iPhone! (Les photos ne sont pas importées)
Le format de fichier utilisé est CSV. OpenOffice est un excellent outil gratuit pour consulter et modifier ce type de fichier sur PC et Mac.
Le format CSV utilisé est très approprié si vous possédé déjà une base de données sous format excel ou autres. Il ne suffit que d'adapter le format de votre cellier pour suivre les exigences de Cave à vin, et vous pourrez importer toutes vos bouteilles sur votre iPhone.
L'importation s'effectue de 2 manières:
- En utilisant le fureteur de votre PC pour téléverser votre fichier de cellier sur le iPhone (connexion Wi-Fi requise)
Cette méthode requiert votre iPhone et votre PC/Mac soient connectés au même réseau et qu'ils puissent communiquer entre-eux.
Un bon indice pour savoir si votre iPhone et votre PC/Mac sont sur le même réseau est de comparer leur addresse IP. Ils devraient avoir les mêmes 3 premiers groupe de chiffre. Seulement le dernier groupe doit être différent.
- Exemple #1: (les deux sont sur le même réseau): 192.168.0.102 et 192.168.0.149
- Exemple #2: (ils ne sont pas sur le même réseau): 192.168.1.199 et 10.123.3.123
ou
- En plaçant votre fichier de cellier sur un site web et en y accédant par votre iPhone (connexion Wi-Fi ou 3G requise)
- Premièrement, vous devez télécharger votre fichier de cellier sur un site web pour qu'il puisse être accessible depuis votre iPhone. Par exemple, le fichier pourrait être héberger sur le site web comme ceci:
http://www.monSiteWebPersonnel.com/monCellier.csv
- Ensuite, avec votre iPhone, vous devez ouvrir Safari et inscrire cette adresse: (en utilisant l'addresse de l'étape #1)
winecellar://http://www.monSiteWebPersonnel.com/monCellier.csv
Le format est le suivant:
winecellar://addresse de votre site web/votreFichierDeCellier.csv
Vous pouvez utiliser MS Excel, Open Office ou tout autre chiffrier qui supporte le format de fichier csv (comma separated values).
Le format de fichier utilisé:
UTF-8 pour le jeu de caractères
; (point-virgule) pour le séparateur de champs
" (guillemet) pour la d/limitation du texte
Avec ce format de fichier simple, il est facile d'adapter votre cellier s'il est déjà sous un format MS Excel ou autre et ensuite l'importer sur votre iPhone.